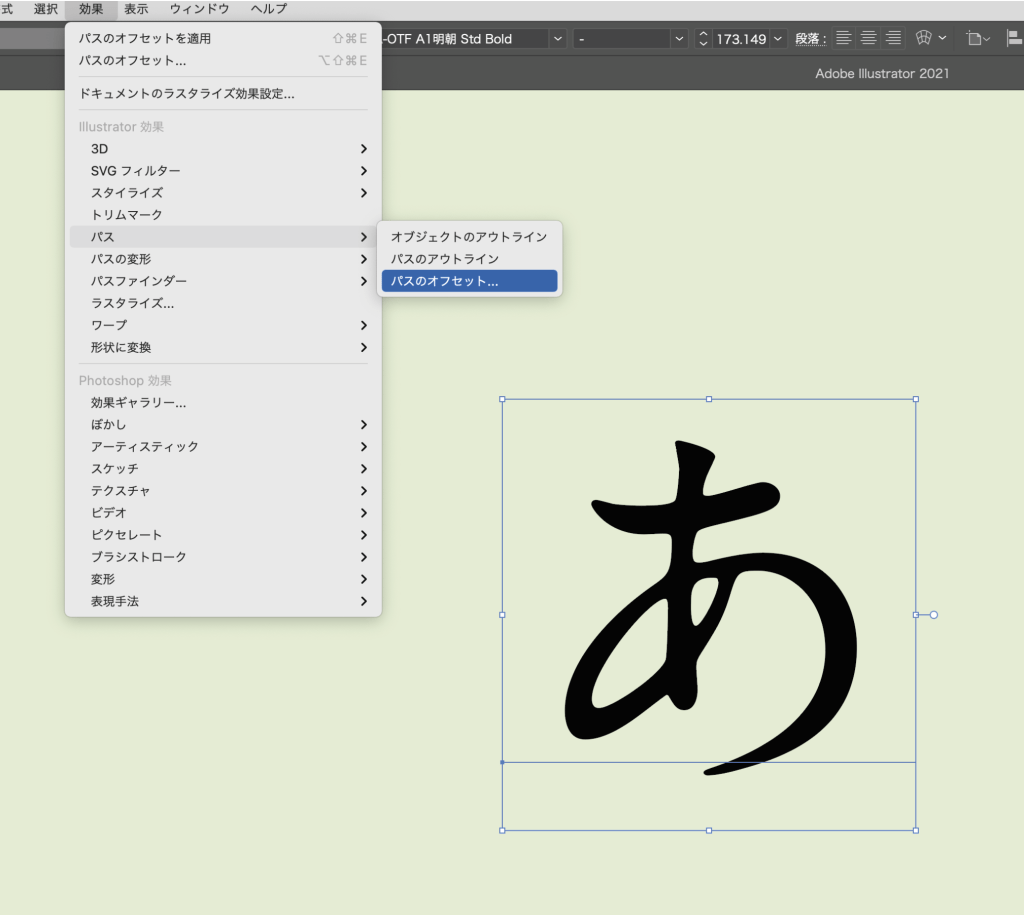
皆さんはチラシを制作する上でフォント選びはどうしていますでしょうか?チラシの内容、業種によって使用するフォントは使い分けていることと思います。デザイナーやクライアントには「このチラシにはこのフォントを使いたい!」なんて強いこだわりがある方もいらっしゃいます。もちろんそれは良いことなのですが、チラシの紙面によっては「このフォントだといまいち目立たない…」「このフォントだと主張が強すぎる…」なんてこともしばしば。今回はそれでもこだわりのフォントを使用したい方に簡単にフォントの太さを変える方法をお話しします!
フォントを太くしよう
まず、使いたいフォントでテキストを打ちます。(今回はA1明朝)
フォントを選択ツールで選択して「効果」→「パスのオフセット」と進みます。
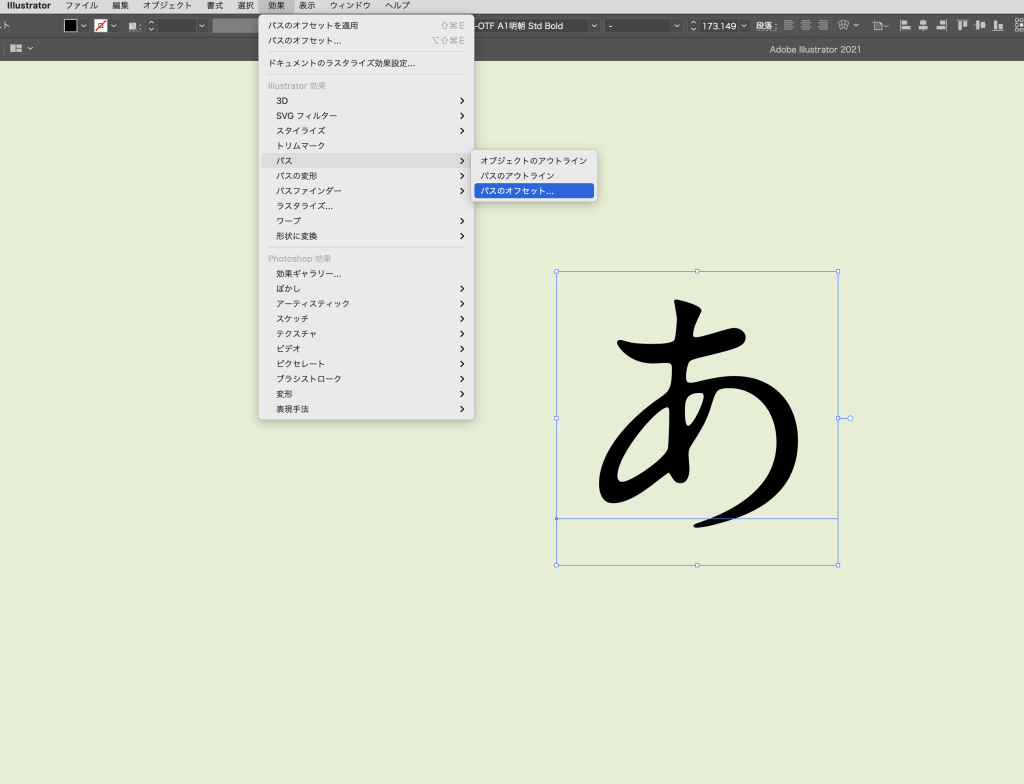
オフセットを1mm、角の形状をラウンドにするとフォントの形を崩さず太くすることができます。
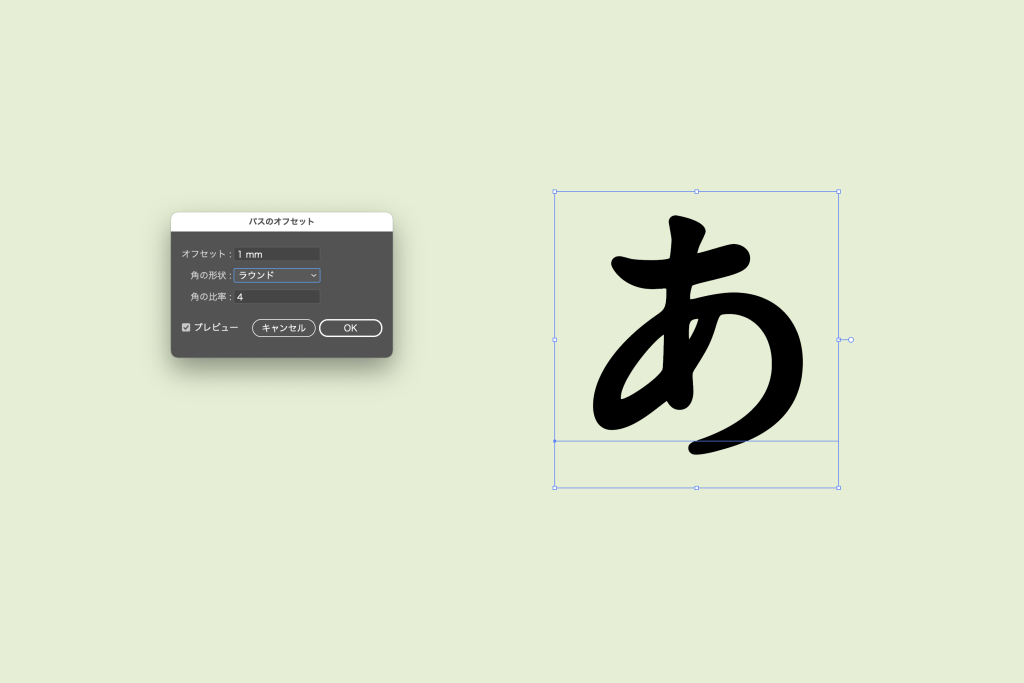
パスのオフセットとは
ここでパスのオフセットとは何なのかご説明します。
パスのオフセットとは選択したパスを設定した値にパスを作れる機能です。
「オフセット」で値を設定し、「角の形状」で形状を選べるのですが種類は下記の3種です。
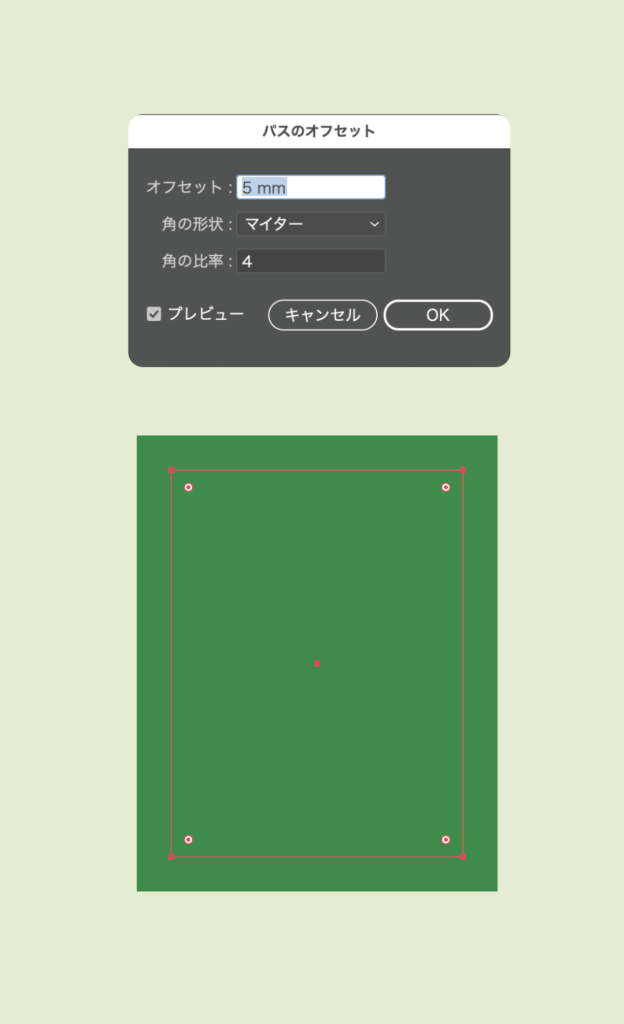
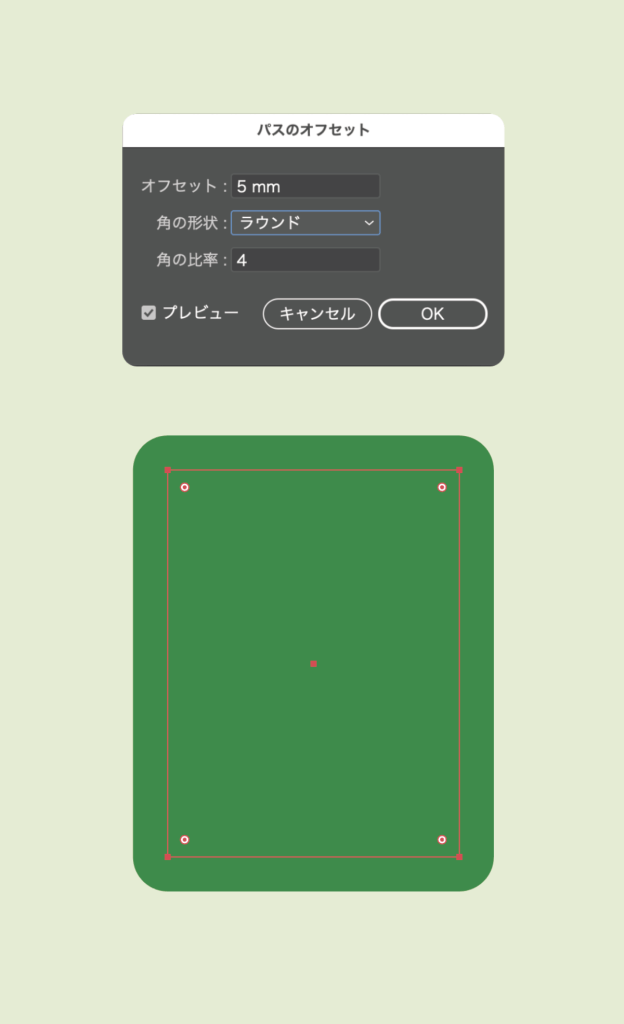
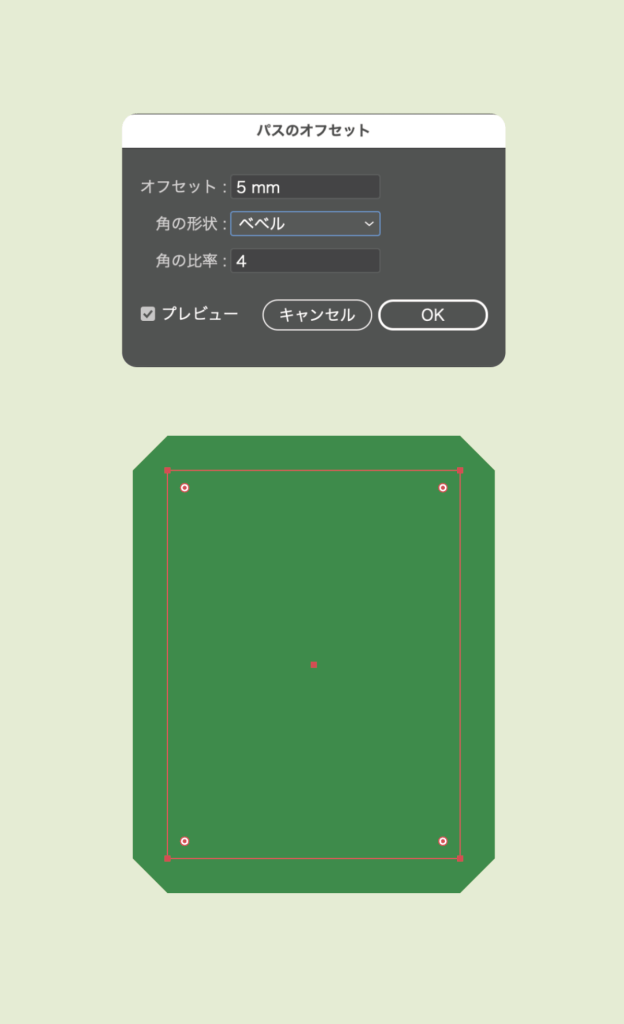
「マイター」は角の形状になり、「ラウンド」で角丸になり、「ベベル」で面取りしたような形状になります。
今回のようにフォントで使用する際は「ラウンド」を選択した方が元のフォントの形状を崩しにくくあるように思います。
フォントを細くしよう
それでは今度はフォントを細くしてみましょう。
まず、使いたいフォントでテキストを打ちます。(今回はあんずもじ)
手順はほぼ同じでフォントを選択ツールで選択して「効果」→「パスのオフセット」と進みます。
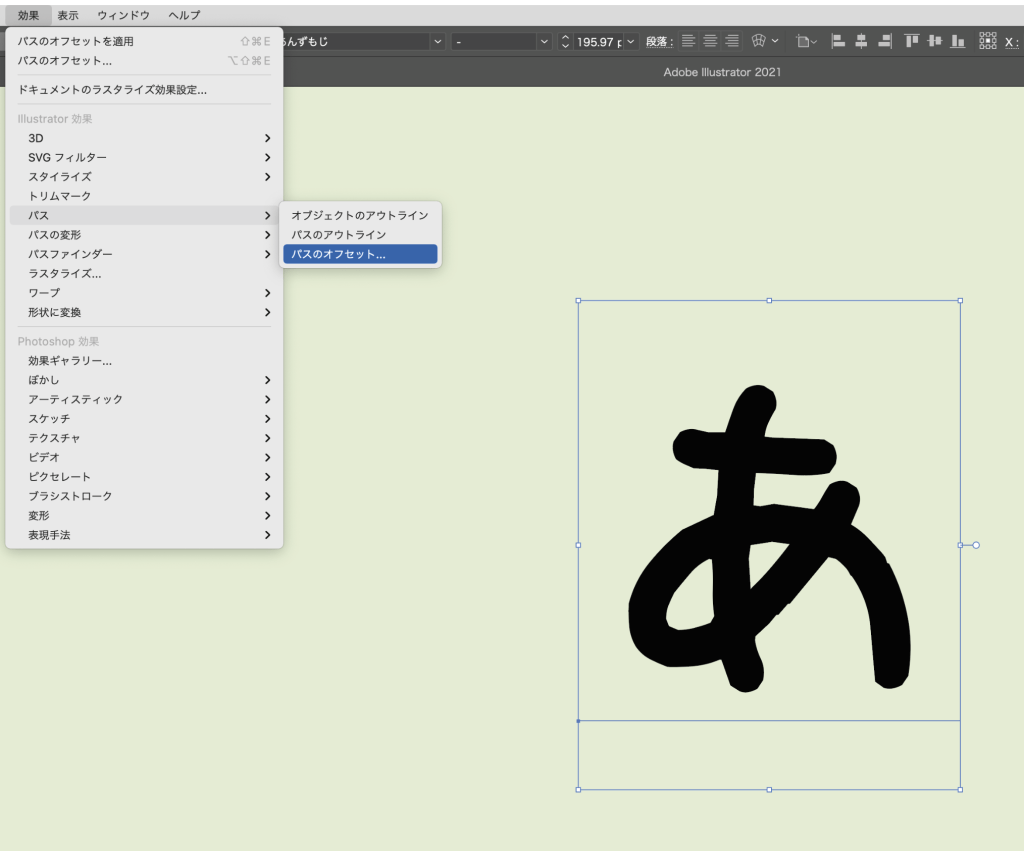
オフセットを-2mm、角の形状をラウンドにするとフォントの形を崩さず細くすることができます。
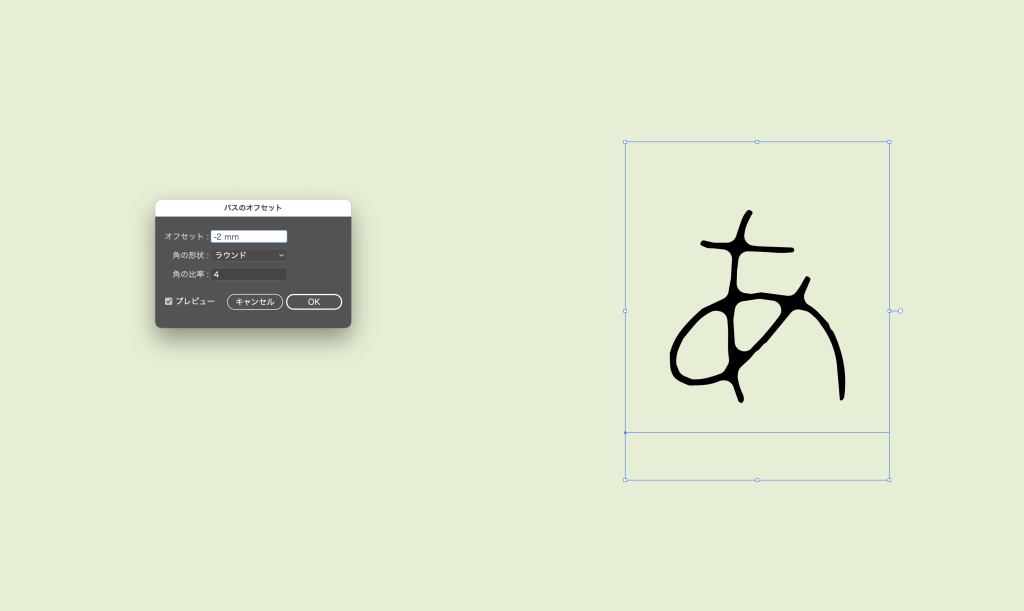
これで主張が強いと感じたフォントも細く表現できますね。
まとめ
モリサワフォントのように太さを選べるフォントは沢山あると思いますが、独特なフォントほど太さが1種類しかないものです。今回の手順で代替えフォントを探す手間も省いてこだわりのフォントでデザインしてみましょう。


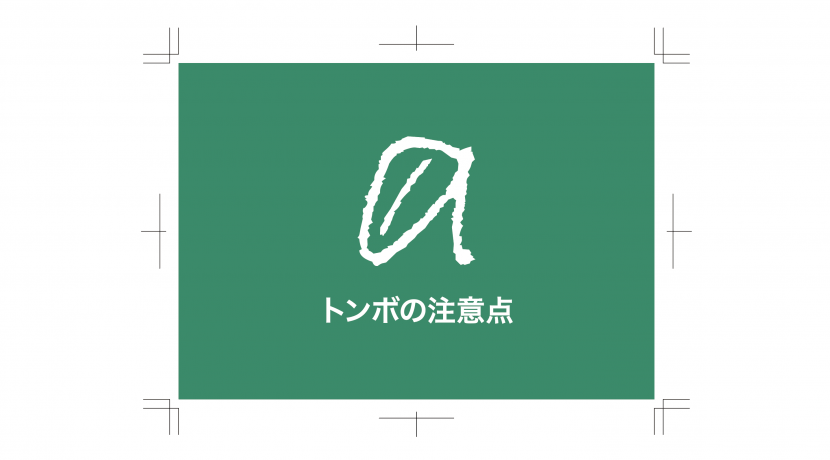

コメント