画像などの重いデータをメールに添付できなくて困った経験が皆様一度はあるのではないでしょうか?
今回はそんな時に重宝するfirestorageの使い方をご紹介します。
2008年からスタートしているサービスなので、いまさらだなぁと思われる方も多いかと思いますが、最近立て続けに使い方の問い合わせがあったので、改めてご説明したいと思います。
アップロードする
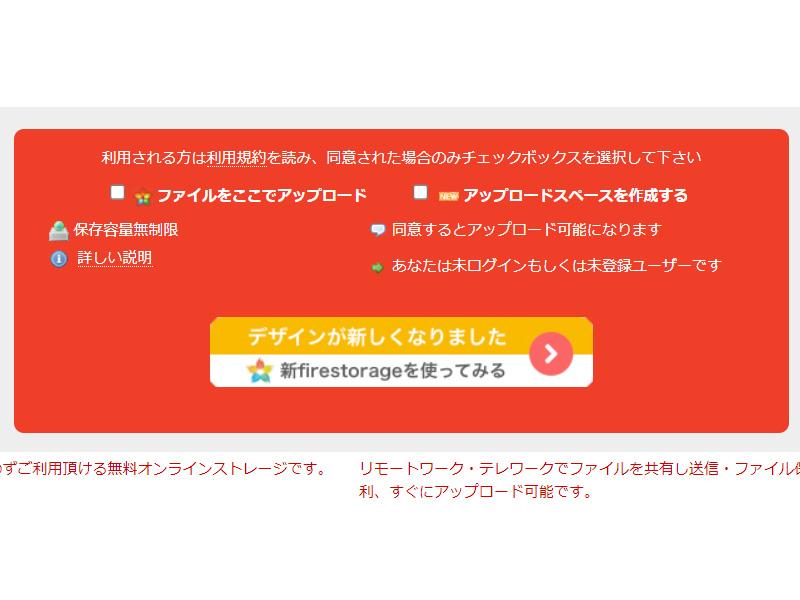
firestorageのページを開くとこのような画面が表示されます。
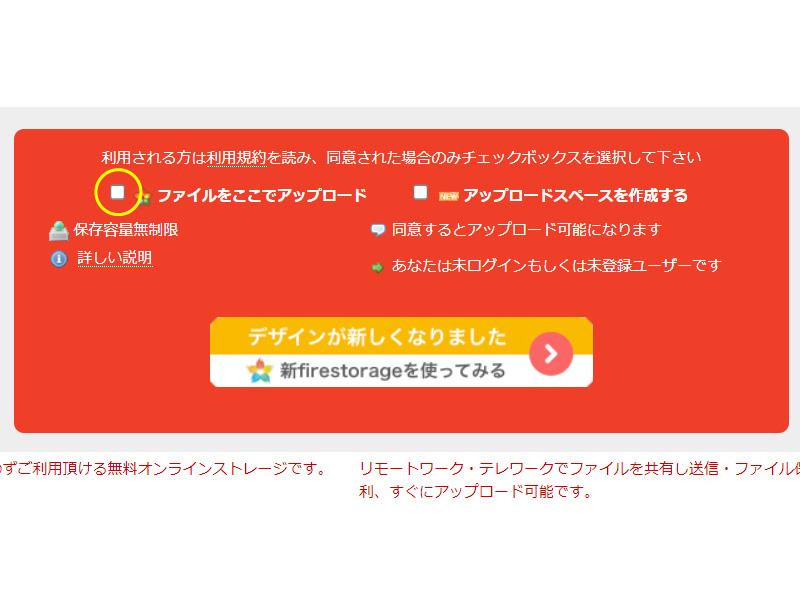
黄色の丸で囲んだ「ファイルをここでアップロード」のチェックボックスにチェックをいれます。
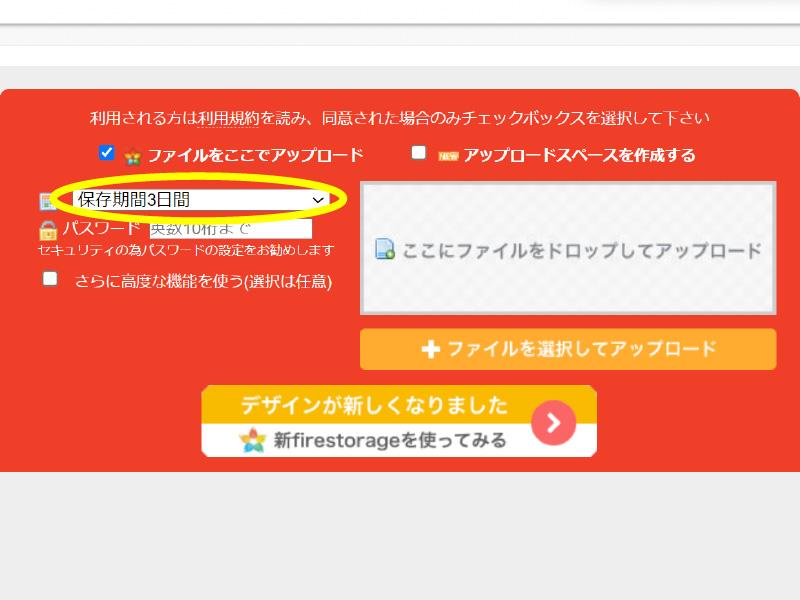
次に保存期間を選びます。
1時間~7日間、特に指定しない(原則7日以上)の中から選択します。
デフォルトは3日間なので、相手が確認まで時間がかかることなどがなければそのままで大丈夫です。
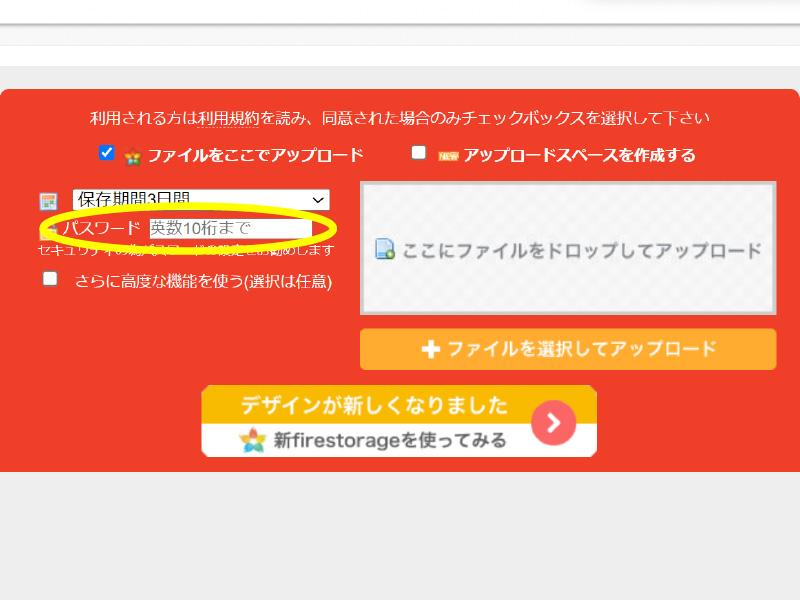
パスワードを設定することも可能です。
仕事で使うデータなどはしっかりパスワードも設定しておきましょう。
こちらに任意のパスワードを入力することで設定できます。
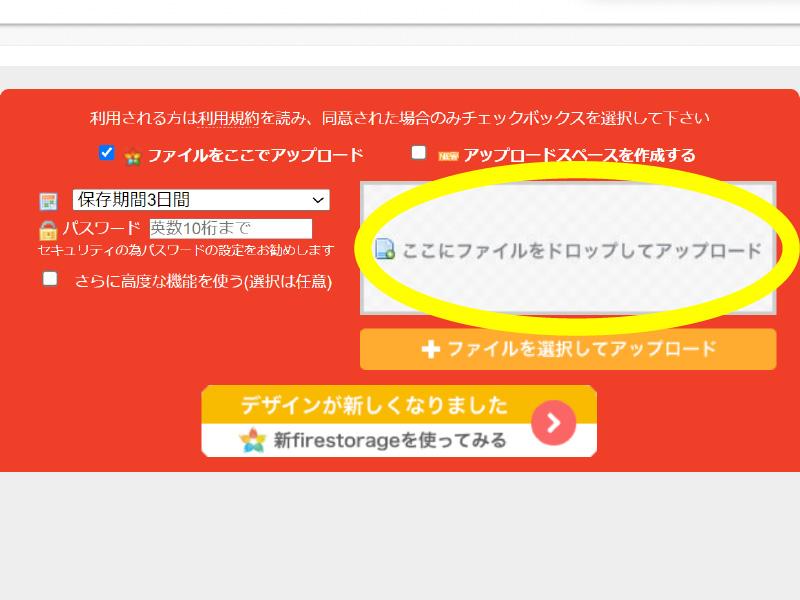
黄色の丸で囲んだエリアにファイルをドロップすることでアップロードすることができます。
フォルダーのままではアップロードすると中身が個別にアップロードされるので、zipにまとめた方が便利です。
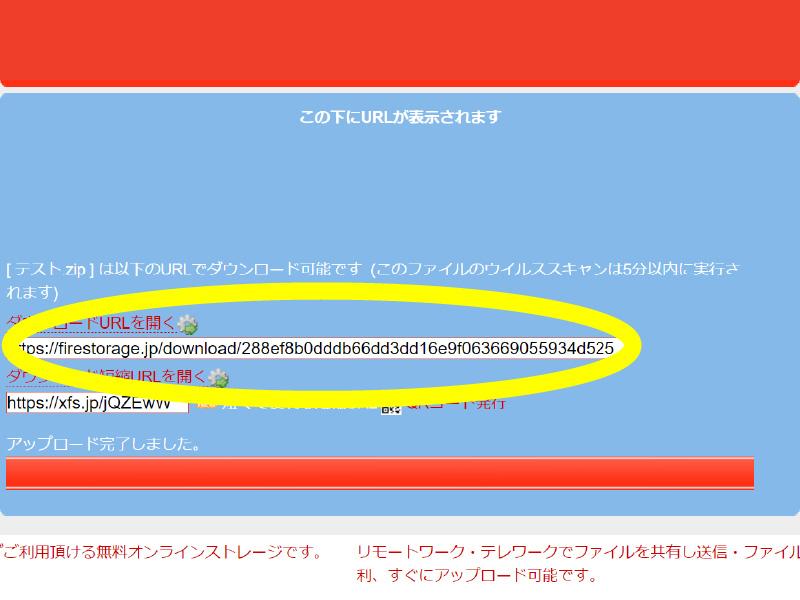
アップロードが完了するとこれまで入力していた画面の下部にURLが発行されます。
このURLをメールに貼り付けて送信すれば相手がデータを受け取ることができます。
ダウンロードする
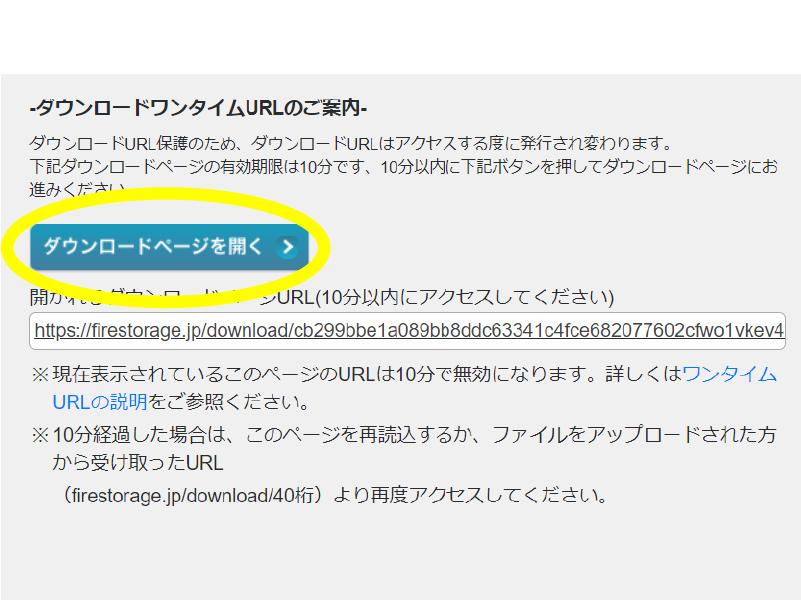
次に相手からfirestorageのURLが送られたときのダウンロードの方法です。
URLを開くと上のような画面が開かれます。
「ダウンロードページを開く」をクリックすると次のような画面に切り替わります。
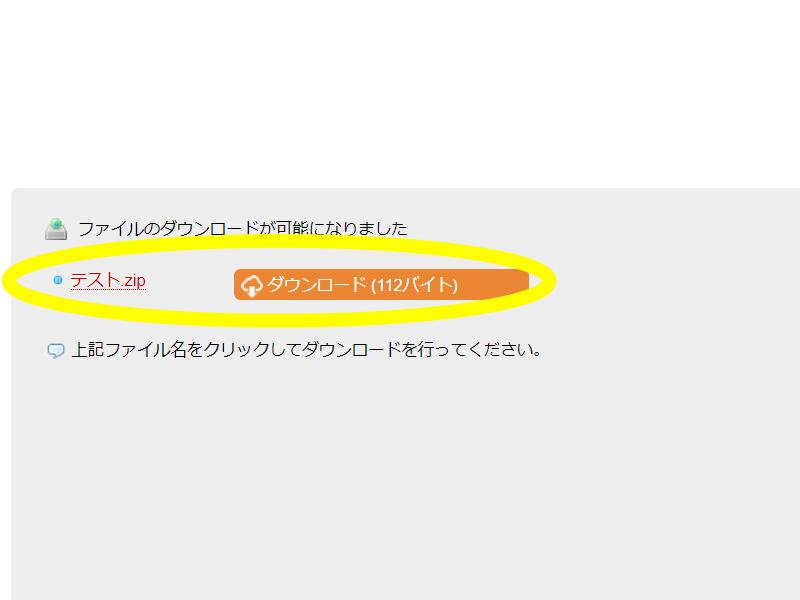
ファイル名、もしくはその右の「ダウンロード」をクリックすると広告が表示されます。
この広告を閉じるとダウンロードが開始されます。
これでダウンロードは完了です。
おまけ
firestorageのトップページの下部に「紹介してくれた皆様」というリンク集があります。
いつかこの記事も掲載してもらいたいですね!


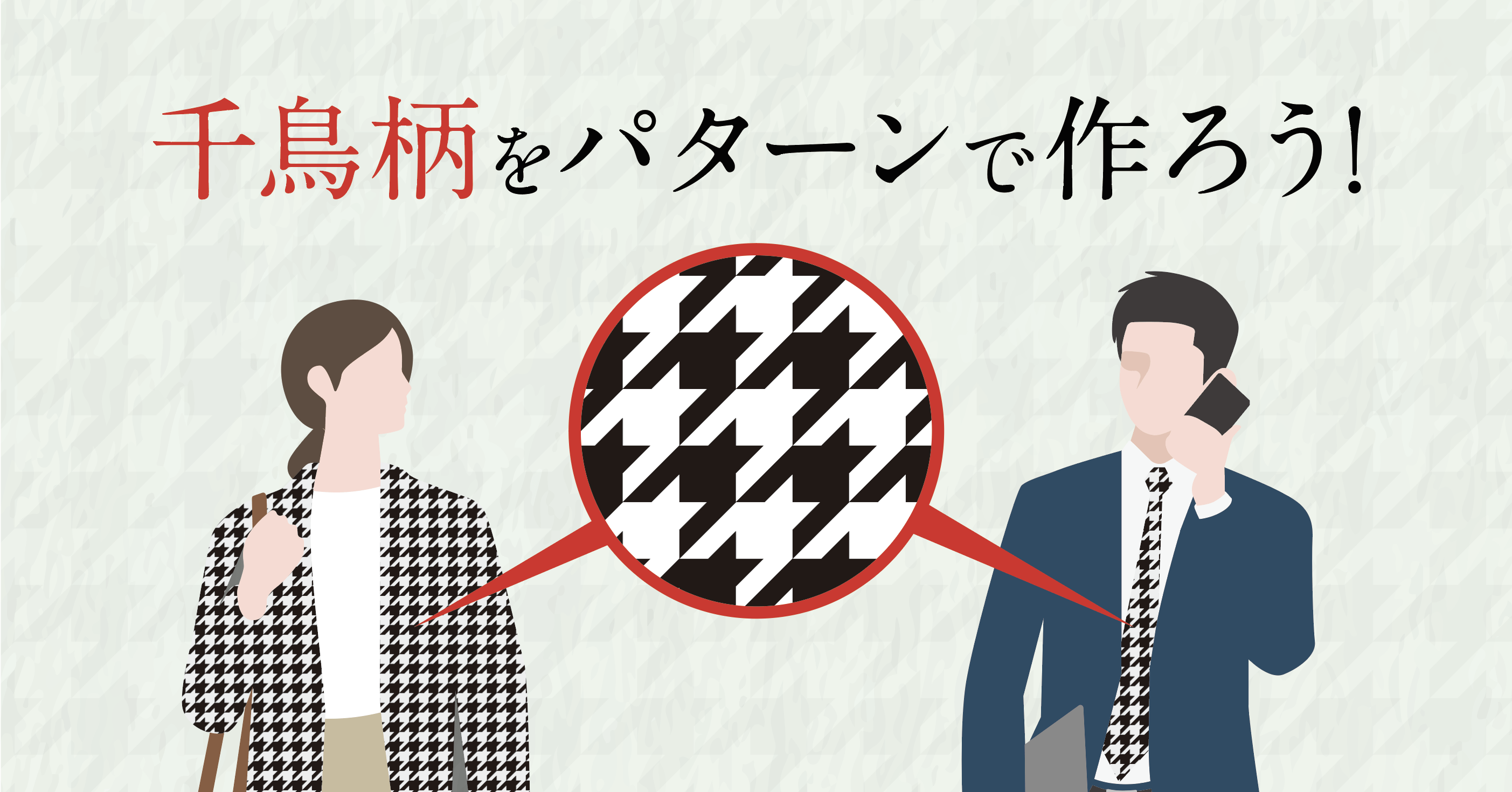

コメント