奥行きがある、飛び出しているような立体的な文字。アメコミやパチンコのチラシなど、
派手で目立つようなデザインの際によく見かけるかと思います。
今回はそんな飛び出している文字の作り方をご紹介します!
①テキストを打つ
まずはテキストを打ちます。
後でアウトラインをかけるので、コピペしてとっておきましょう。

②アウトラインをかける
テキストを選択→右クリックでアウトラインをかけます。

③コピーして下に配置する
アウトラインをかけた文字をコピー→同じ位置にペーストし、
そのまま下にドラッグします。
ドラッグした文字を少し小さくします。

どれくらい小さくするかはお好みで。
(小さくすればするほど、より飛び出してるような文字ができます!)
④ブレンドツールの設定
オブジェクト→ブレンド→ブレンドオプションと進み、
ステップ数を設定します。

ここでは30にして作ってみます。
⑤ブレンドツールで文字を繋げる
元々の大きさの文字と小さくした文字2つを選択し、
オブジェクト→ブレンド→作成
と進みます。

すると画像のように2つの文字が繋がった状態になります。
これだけだと文字としては読めないので…
⑥とっておいたアウトライン前のテキストを載せる
①でとっておいたアウトライン前のテキストを一番上に持ってきます。
これでほぼ完成!

ですが…
⑦お好みでフチや色をつける
さらにフチをつけたり色をつけたりして調整してみました。
せっかくなので色もアメコミっぽく派手に。

個人的にですが、フォントは太いものを使用して、フチも太めにしっかりつけるのがおすすめです。
まとめ
ドロップシャドウで立体感のある文字を作るのはありがちですが、さらにインパクトを出し、目立たせたい!という時にいいかもしれません。
フォントや色を変えて、お好みの立体文字を作ってみてください。


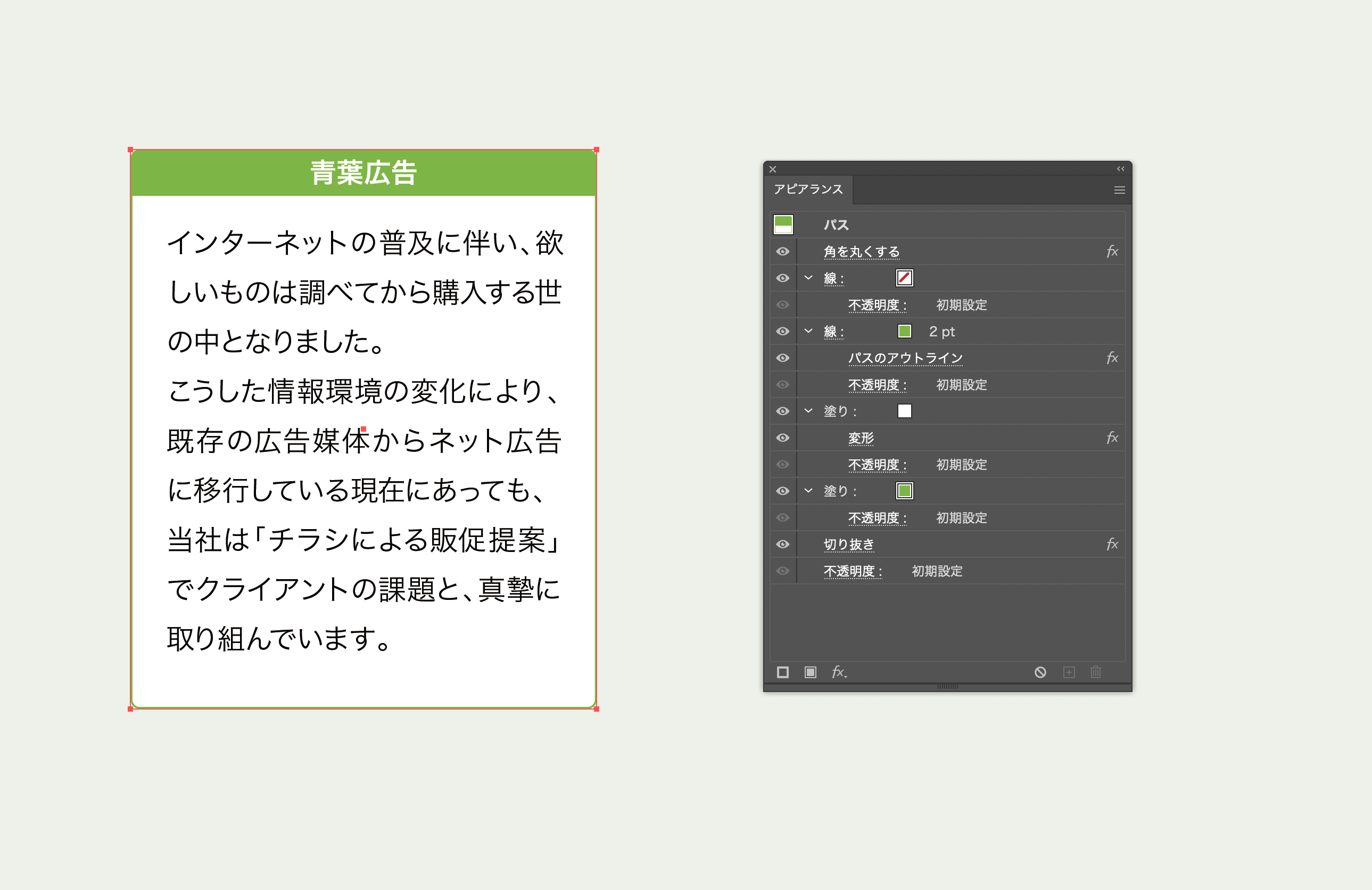
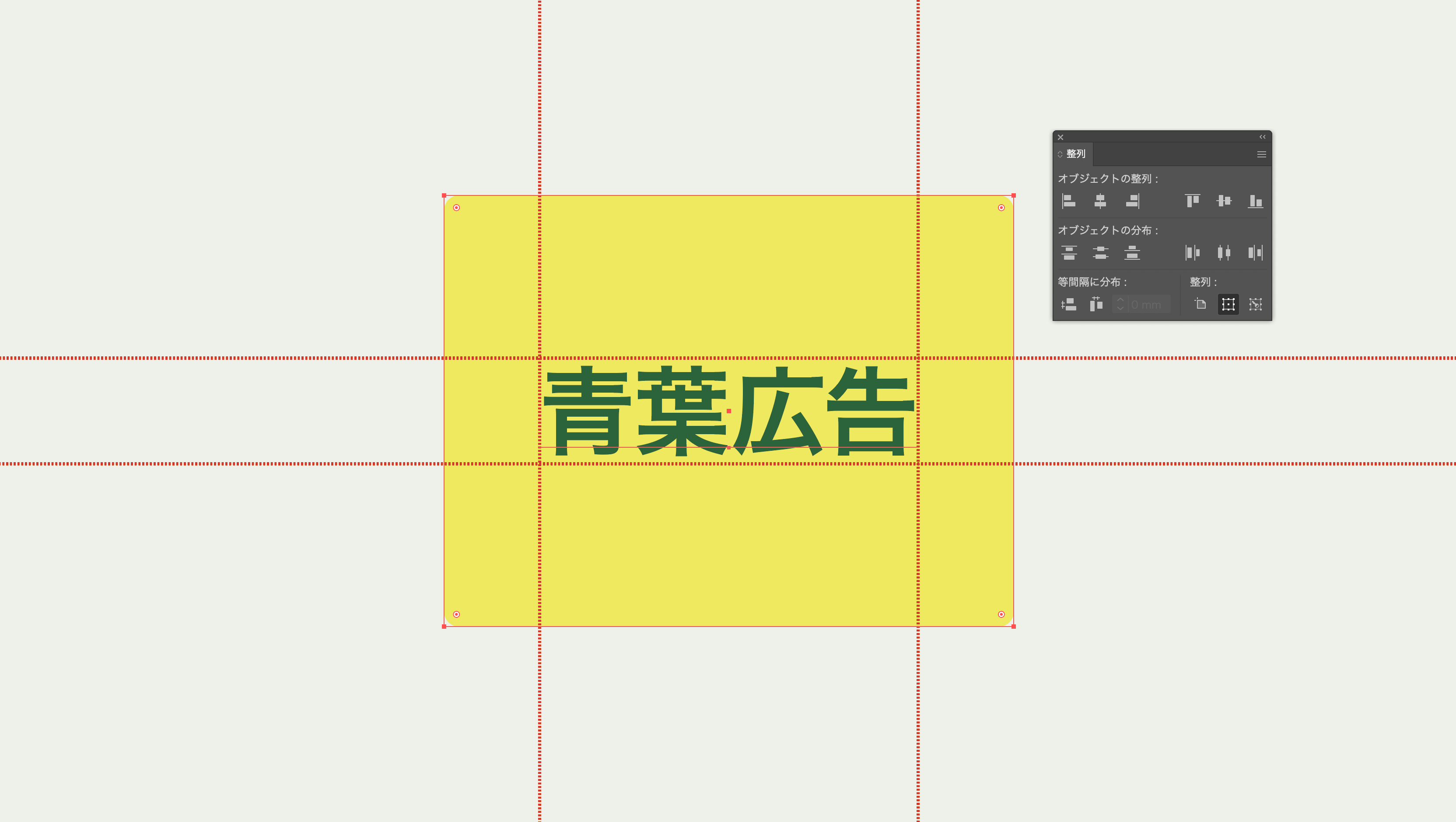
コメント