それでは早速解説します。昔は画像の切り抜きって、ペンツールで”ぽちぽち”と輪郭にパスを作ってマスクで抜くっていう大変な作業でした。でも今は違います。非常に簡単!!
画像によっては【自動選択ツール】で簡単に切り抜く方法ですんなり出来ちゃうやつと形状や背景が複雑ですんなり切り抜けないものがあります。
今回はこの2パターンの切り抜き方について解説をします。
切り抜きが簡単な画像編(背景との境目がクッキリ系)
まずは下のナマハゲの画像を切り抜きしようと思います。
ナマハゲと空の境界がハッキリしているので簡単な方法で切り抜けます。

サイドにあるツールバーより【クイック選択ツール】を選択します。

切り抜きたい箇所をドラックして選択します。簡単に選択されていきます!

上の写真のを見てみると1部、切り抜きたい箇所が含まれているのがわかります。
この場合は、、、

【自動選択ツール】を使用中に出現する【選択範囲から一部除外】を使います。

【選択範囲から一部除外】を選択後に不要な部分を選択するといった感じです。

選択完了後に【マスクを追加】をクリックで完成です。

レイヤーにマスクが追加されました。
これで完成です!
切り抜きが難しい画像編
下の画像のような境界がハッキリしない画像を解説します。
特に髪の毛とかは自動選択のみで切り抜きをするとバッサリいってしまうので、細かい作業が必要になります。
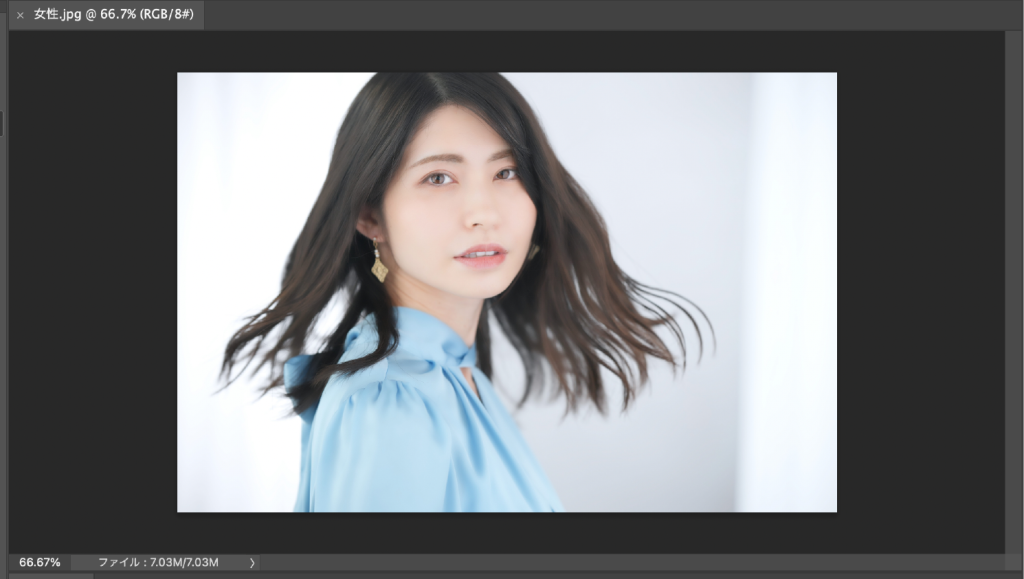
早速こちらの女性を切り抜いてみようと思います!
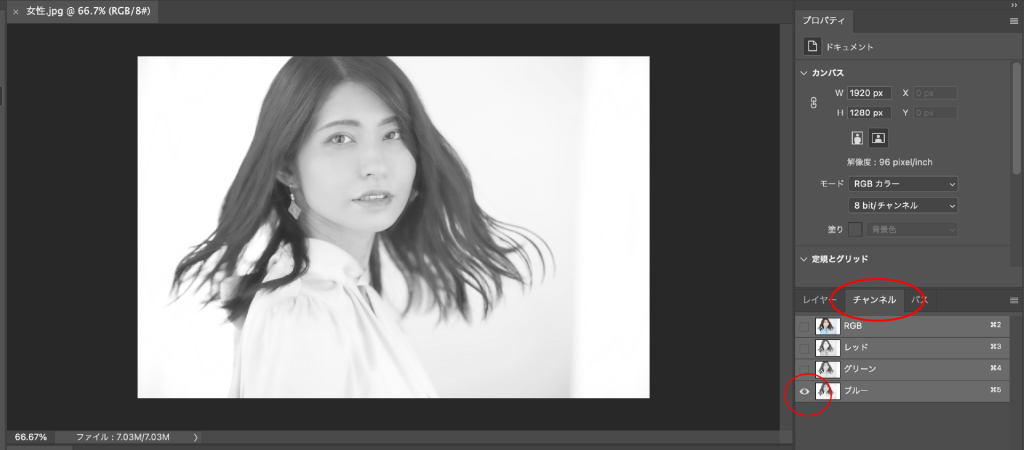
まず、【チャンネルパネル】を開いて【ブルー】のみにして作業をします。
このほうが作業がしやすいという理由です。
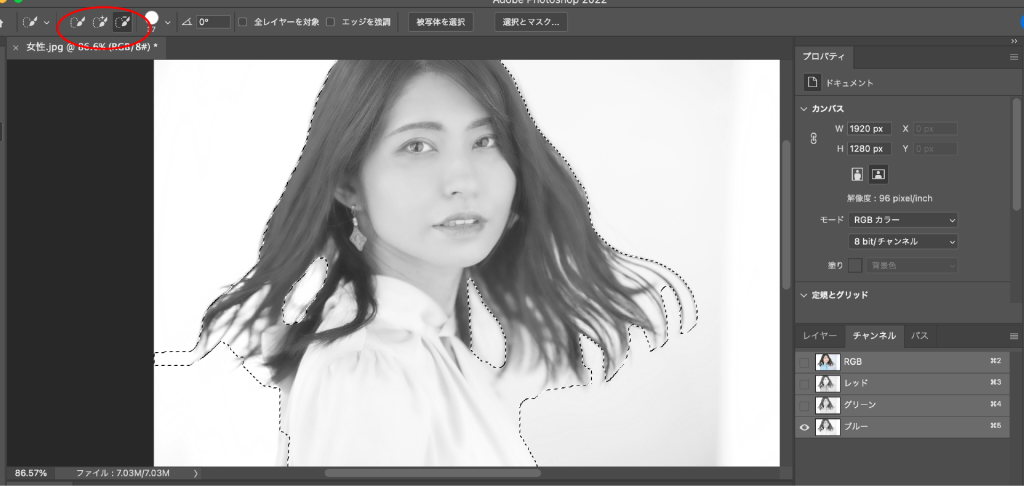
そして、最初で解説したナマハゲのように【クイック選択ツール】と【選択範囲から一部除外】を使い大まかな選択をします。
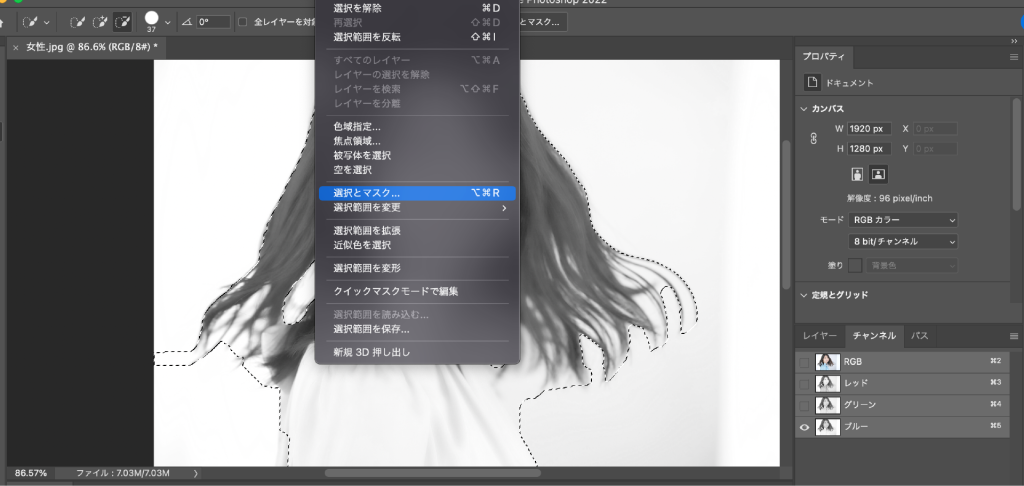
次に、上部ツールバーより【選択とマスク】を選択。
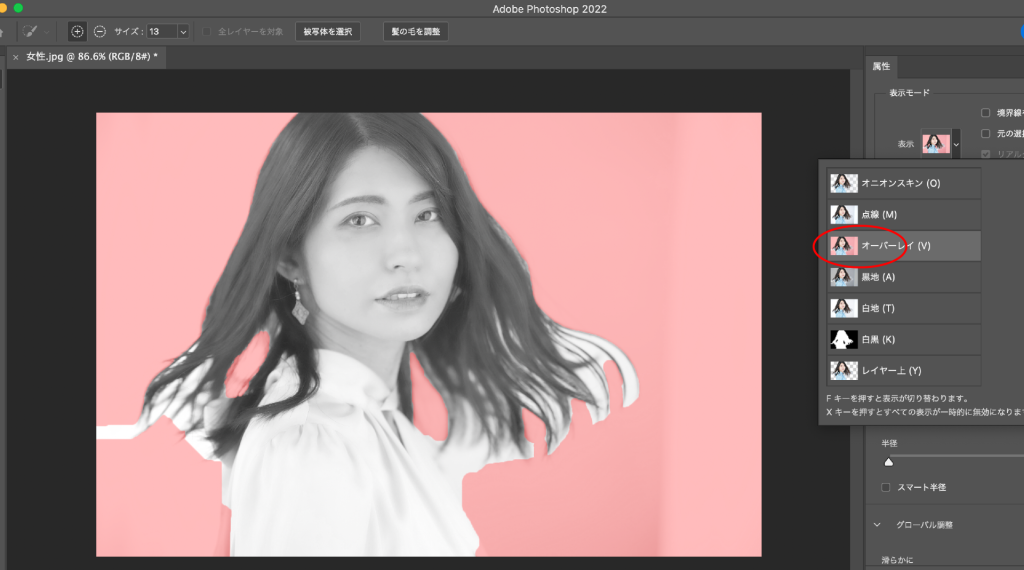
右の属性パネルで【オーバーレイ】を選択して作業に入ります。
現在選択されている部分が赤くなっています。
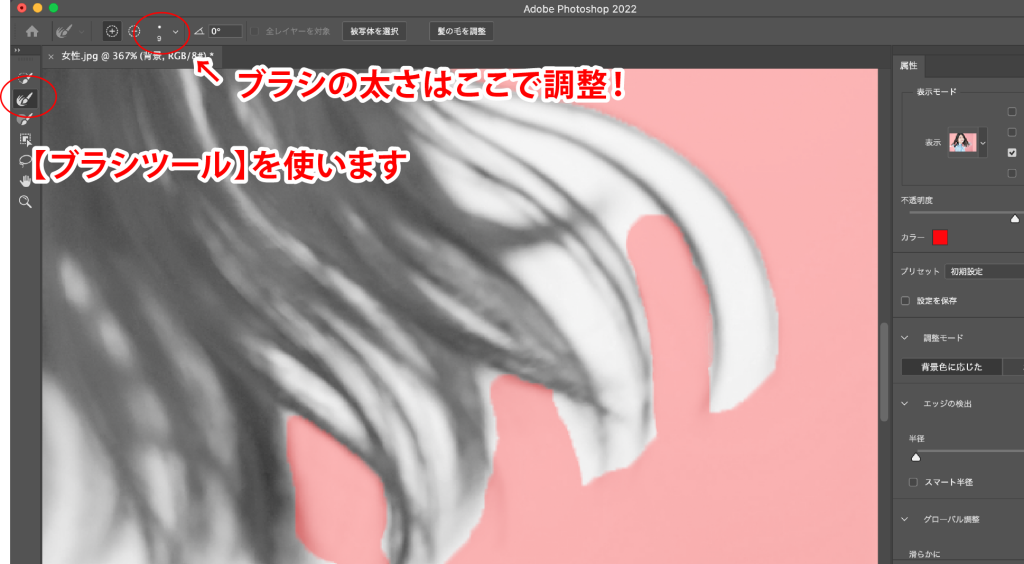
画像を拡大して【ブラシツール】を使い除外する部分をドラックしていきます。
フラ氏の太さを調節して除外部分をゴシゴシ擦っていく感じです。
ブラシを細くするほど細かい作業が可能!結局細かい作業です(笑)
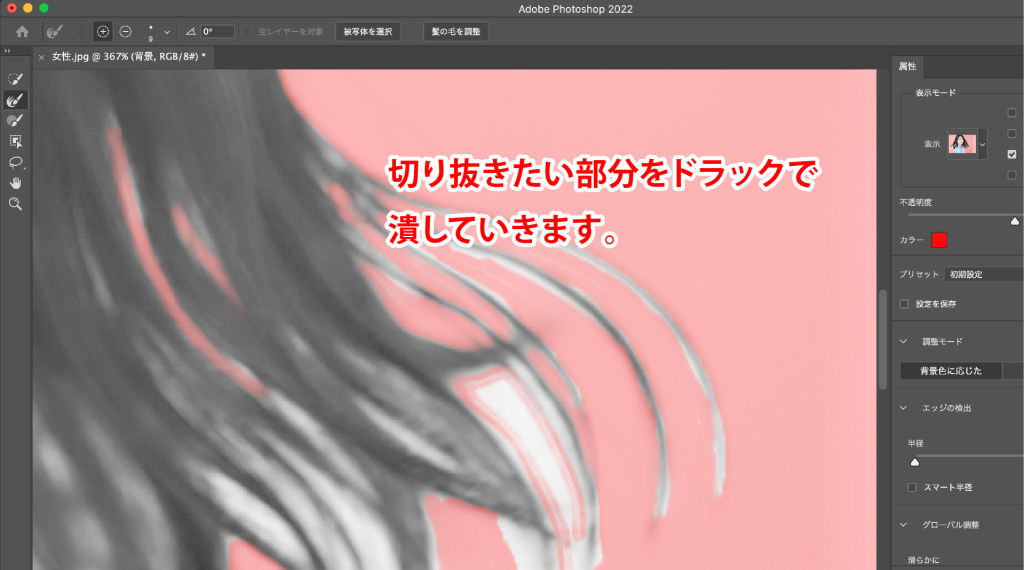
若干時間がかかりますが、思った通りに塗りつぶしてくれます。
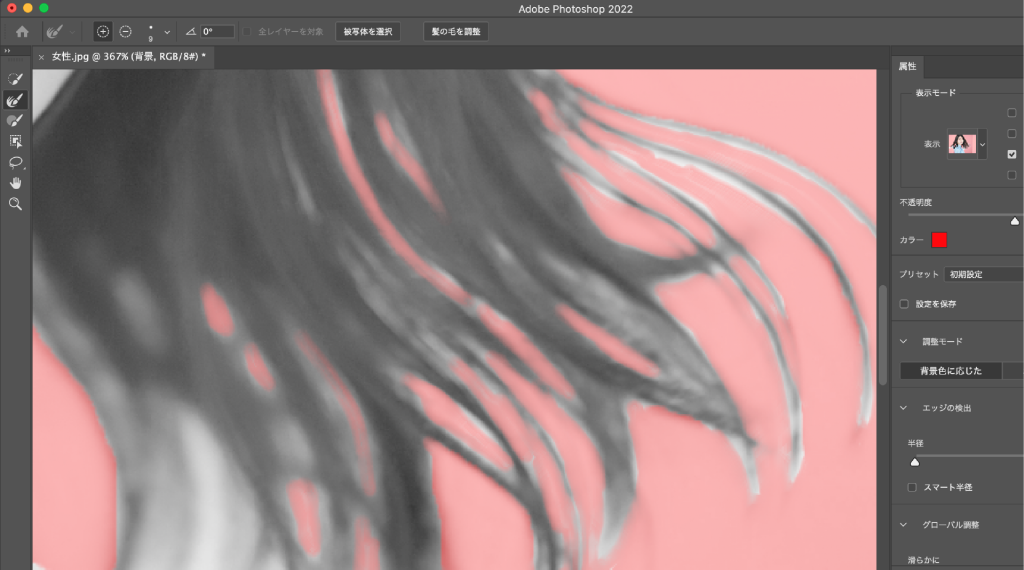
やろうと思えばもっと細かくできますが、今日はここまで。
これで完成とします(汗)※大体10分〜15分程度でした。
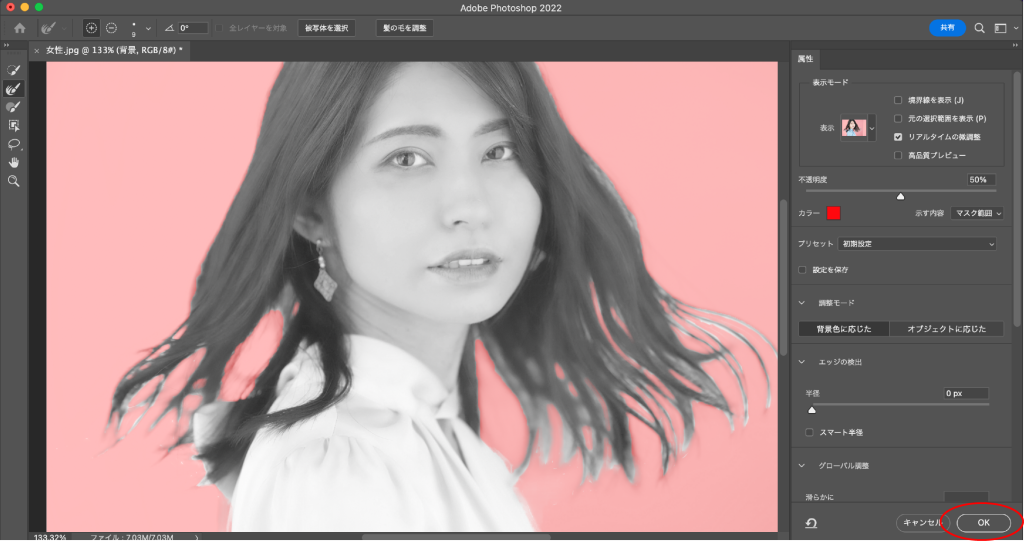
そして、右下の【OK】をクリックしてマスクの完成です。
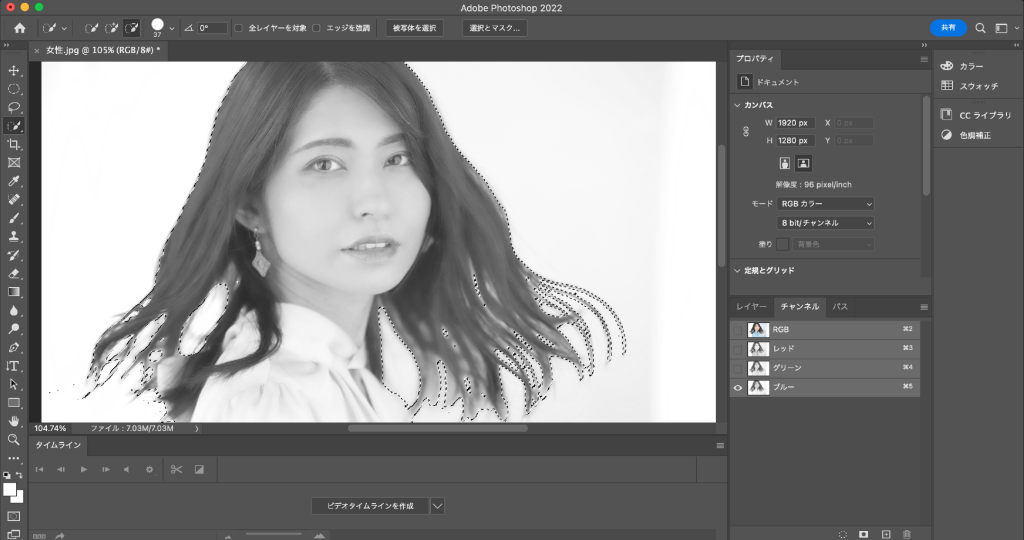
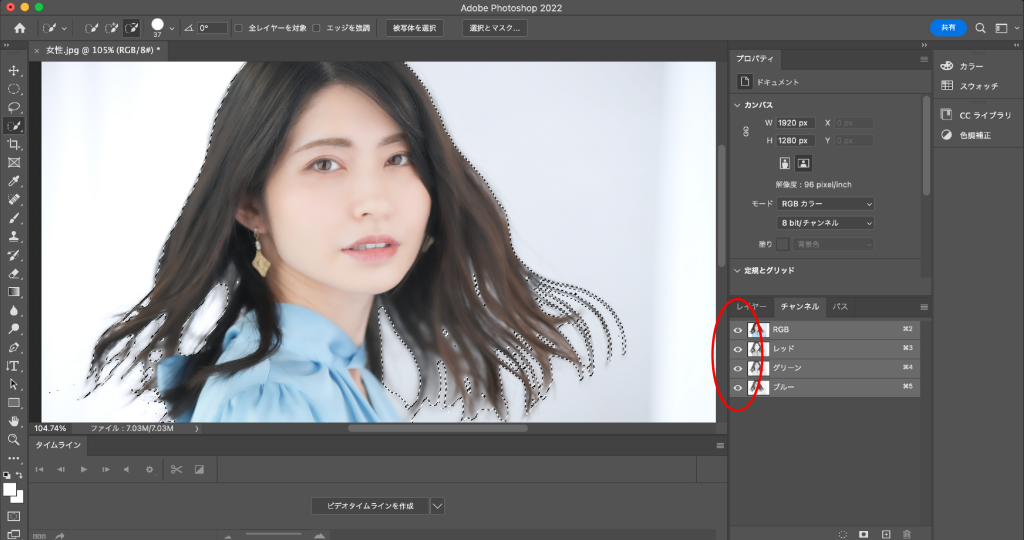
その後、チャンネルパネルでカラーを戻して、、、
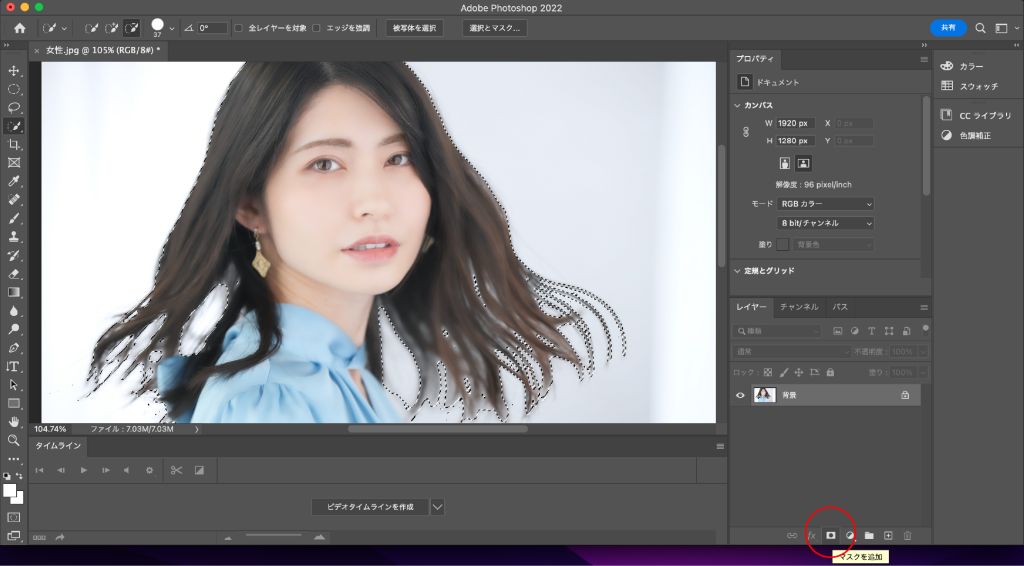
右下の【マスクを作成】をクリック!!
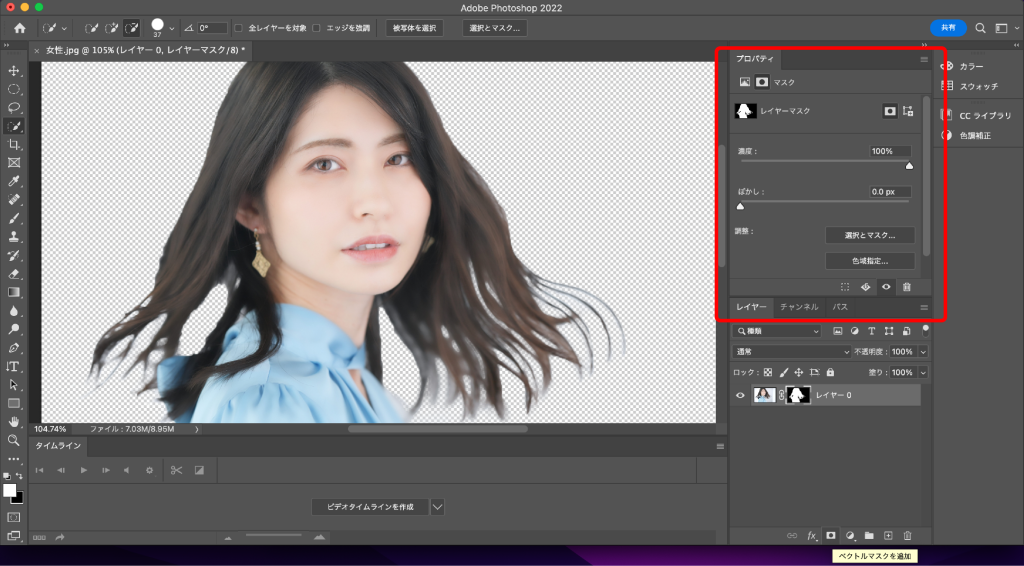
出来上がりです。
後からマスクの設定が可能なので適宜調整をしてみると良いでしょう。
最後に完成をお披露目です。

おおー!
もうちょっと頑張ればよかったかなと思ってしまった。

ああ〜っ!!!ナマハゲが背後に!


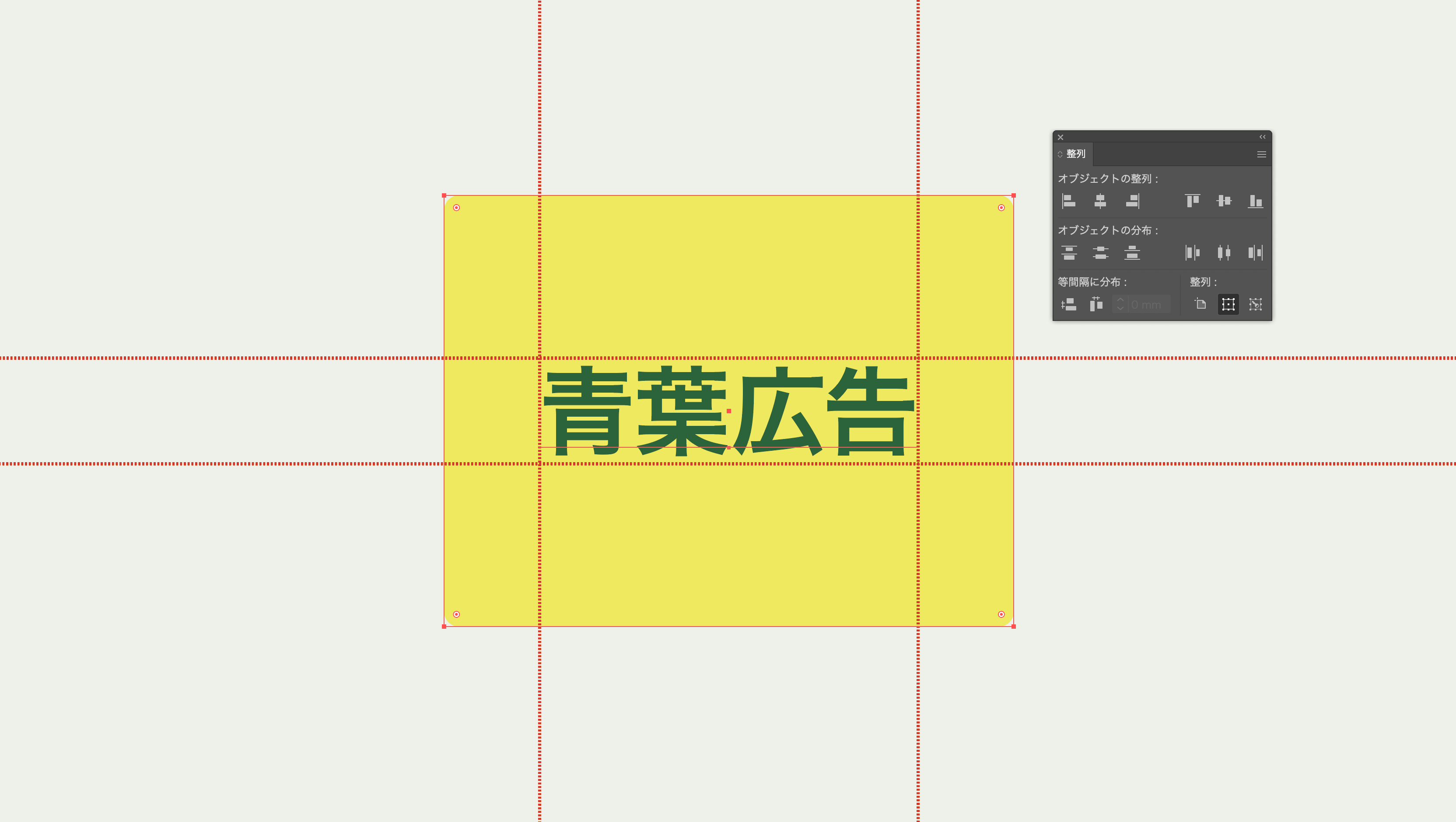
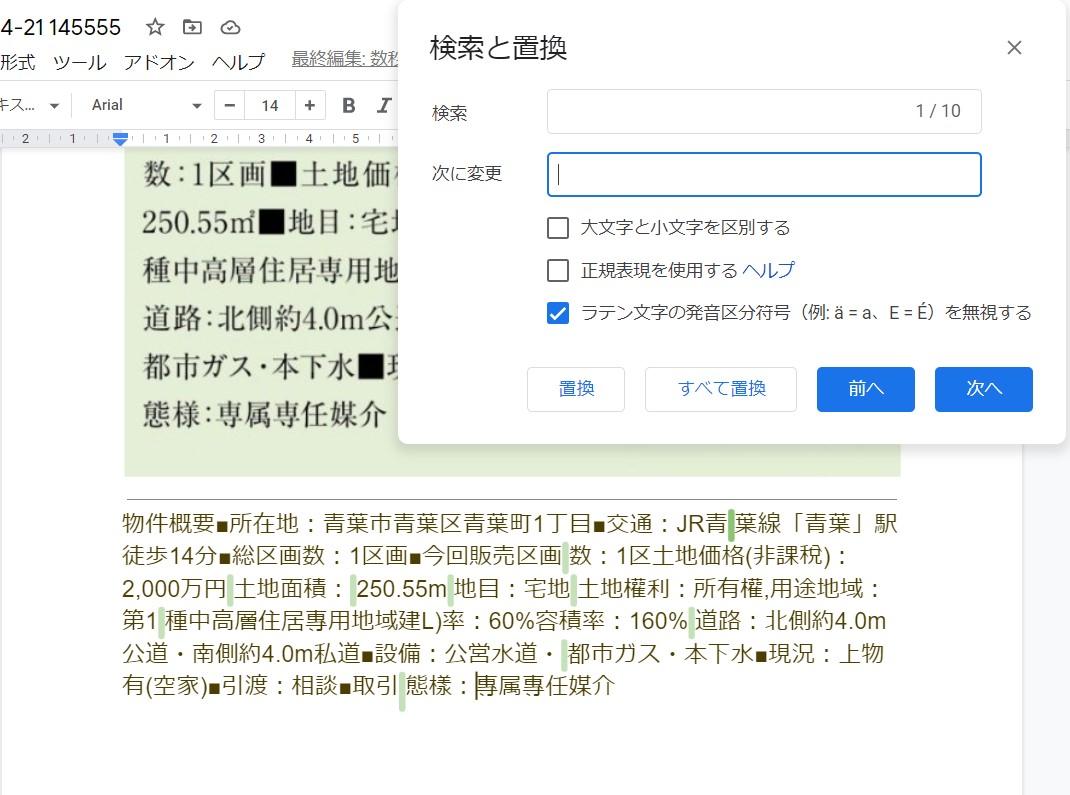
コメント