デザインの仕事をしているとクライアントからIllustratorのデータを支給され、「そのデータから引用して欲しい」等で自分以外が制作したデータを扱うことはよくあることだと思います。そのデータのテキストを編集しようとした際に「テキストを編集すると、レイアウトの変更が生じる場合があります。」のアラートが出た経験はありませんでしょうか?(下記参照)
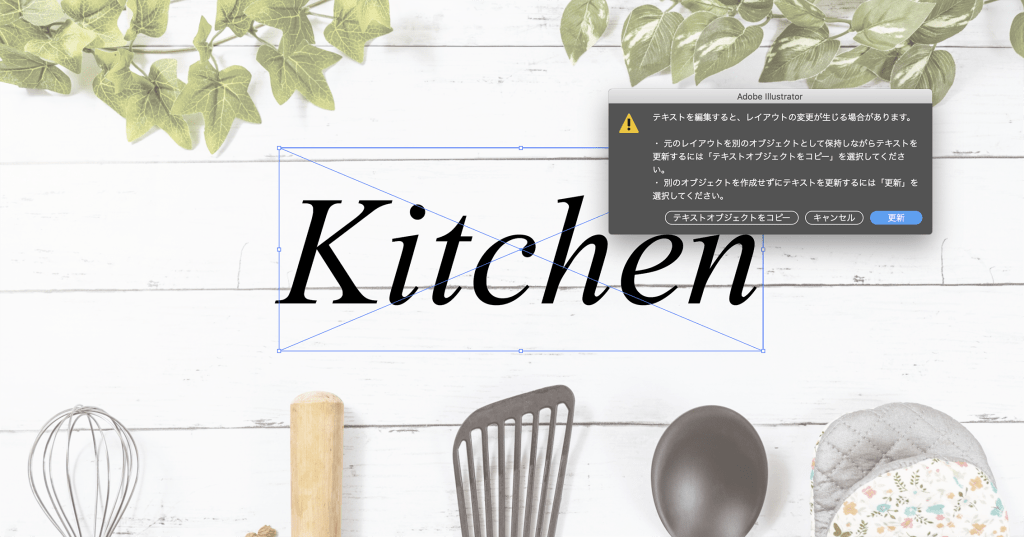
この表示が出た際に何気なく「更新」を選択してはないでしょうか?…実のところ私もそうでした。実はこれとても注意が必要なことなんです。なんと「更新」を選択するとテキストが消える事例が発生しました。それは何故なのか実際の事例を元に説明していきます。

実際に事例で起こったものと同じaiデータをアップしてみたのでお試しください。
そもそもこのアラートは何?
まず、この状態のテキストを選択した際にいつもと表示が違うことはお気付きだと思います。テキストが画像の扱いの様になっていますね。これをレガシーテキストと言います。古いバージョンで制作されたテキストオブジェクトをそれより新しいバージョンで開くと発生します。
通常は「更新」を選択して開くと、通常のテキスト同じように編集できるようになります。ですが以前の文字詰め等が反映されなくなるので注意が必要です。
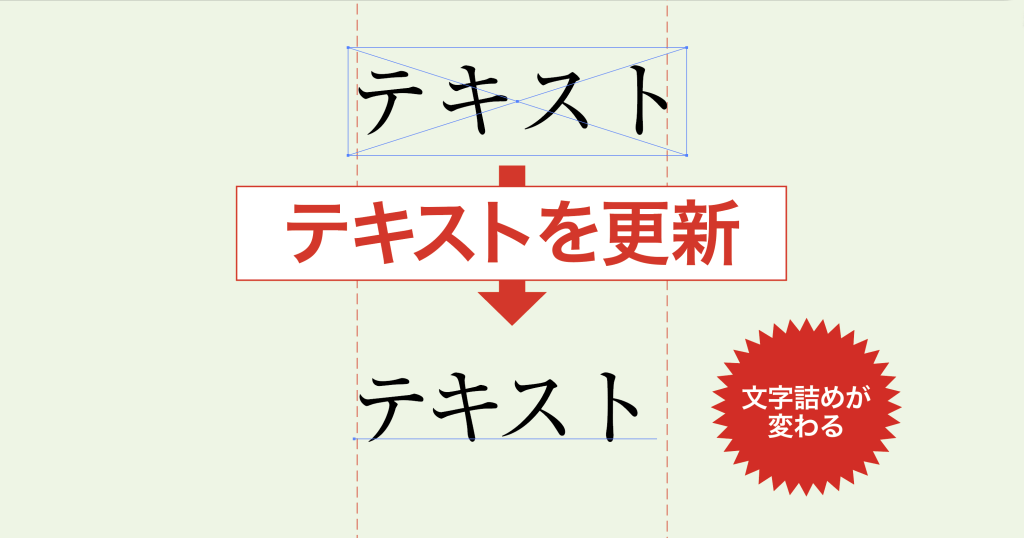
テキストが消える事例
それでは実際にテキストが消える事例を説明していきます。この事例はIllustratorの古いバージョンで制作されたもので発生します。流れとしては
1. 古いバージョンのIll ustrator(おそらくバージョン10以下)で開き、テキストを流し込んで保存
2. 新しいバージョンのIll ustrator(バージョンCS6以降)で開き、テキストには触れずに保存
3.保存したデータを再度開く(バージョンの指定はありません)
4.テキストを選択して、「テキストを編集すると、レイアウトの変更が生じる場合があります。」のアラートで更新を選択
5.更新したはずのテキストが消えます
テキストが消えないようにするには
この場合は、「テキストを編集すると、レイアウトの変更が生じる場合があります。」のアラートで更新を選択しないでください。テキストが消えないようにレガシーテキストを解除する方法は下記2つです。
方法1
テキストを選択ツールで選択してアウトラインをかける。

但しこの手順はテキストをアウトライン化することになるのでテキストの編集はできません。
方法2
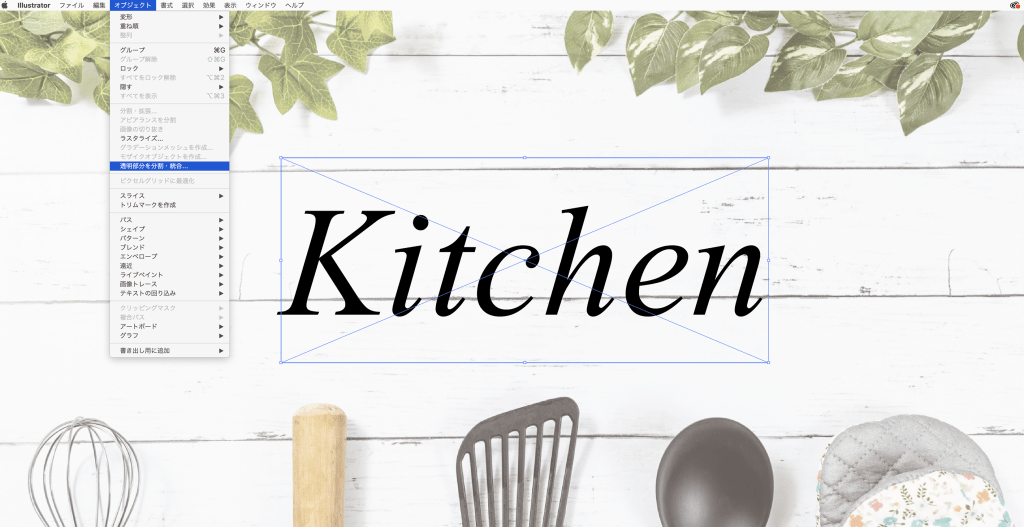
オブジェクト→透明部分を分割・統合→OKを選択すると解除できます。
テキストを編集したい場合は「すべてのテキストをアウトラインに変換」にチェックを入れないでください。

Illustratorのデータをこれ以上編集しない場合は「方法1」。
テキストの編集が必要な場合は「方法2」というふうに使い分けた方が良さそうです。
まとめ
以上がレガシーテキストの説明と、レガシーテキストによる不具合の解除方法です。もし同じようにテキストが消えた場合はお試しください。
古いバージョンのIllustratorのデータを最新のIllustratorで開くと何かと不具合が起こり、印刷トラブルに繋がる可能性があります。今回の事例もその中の一つですね。それでも、そのデータを扱う責任はデザイナー側にありますので、普段何気なく作業している手順にも確かな知識と注意力が必要になってくると思います。

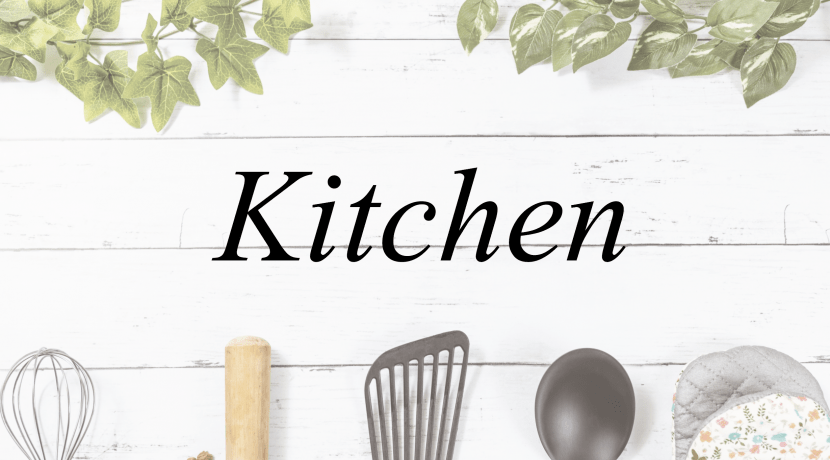
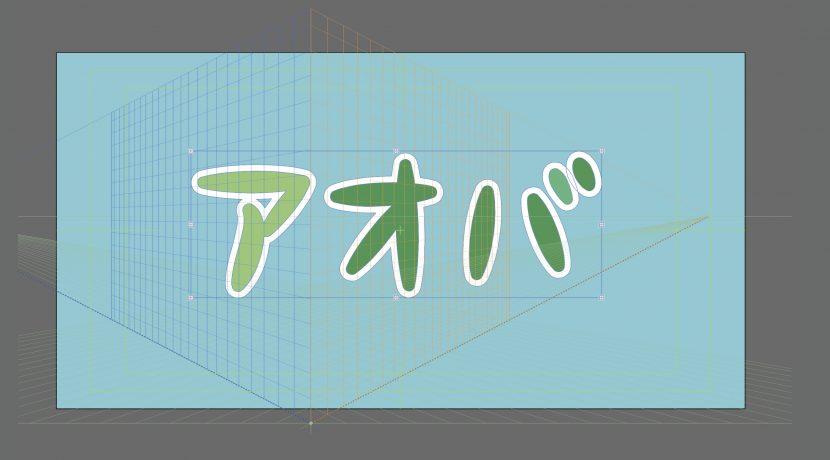

コメント