皆さんはIllustratorの機能、[グローバルカラー]をご存知でしょうか。
Illustratorを使ってデザイン制作をしていると、多くの色を使いますよね。
よくお客様に言われるのが、『ここの色を青から緑にしてほしい』、『この部分、ピンクとオレンジで2パターン欲しい!』など、色に関する修正指示。
単調な背景一色や、文章の一文だけだったら楽ですが、同じ色を何箇所にも使っていたり、細かい模様の色を変えるとなると少し面倒だし神経を使いますよね。😇
そんな時のために、あらかじめ設定しておくと便利なのが[グローバルカラー]です。
図を使って説明していきますね。
色を変えたいオブジェクトを1つ選択
こちらのたくさんのオブジェクトで作られた木のイラストでやってみます。

グレーのキラキラの色をグローバルカラーにしてみましょう。

ダイレクト選択ツールで、どれか一つグレーのキラキラを選択します。
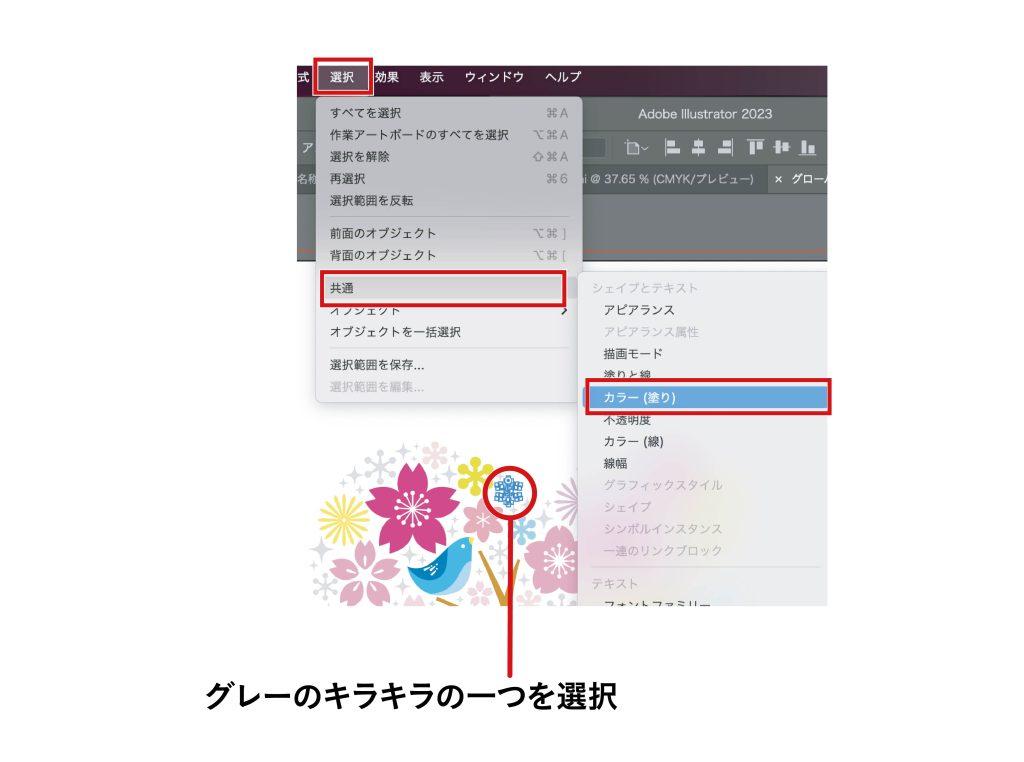
[選択]→[共通]→[カラー(塗り)]
と進み、グレーのキラキラを全選択します。
これでも全部のキラキラの色を変えることはできるのですが、グローバルカラーを使えば
このちまちまと全選択する手間が省けます。
スウォッチパネルへグローバルカラー登録
グレーのキラキラを選択できたら、スウォッチパネルに注目。
グレーをスウォッチパネルの空いてるところにドラッグします。
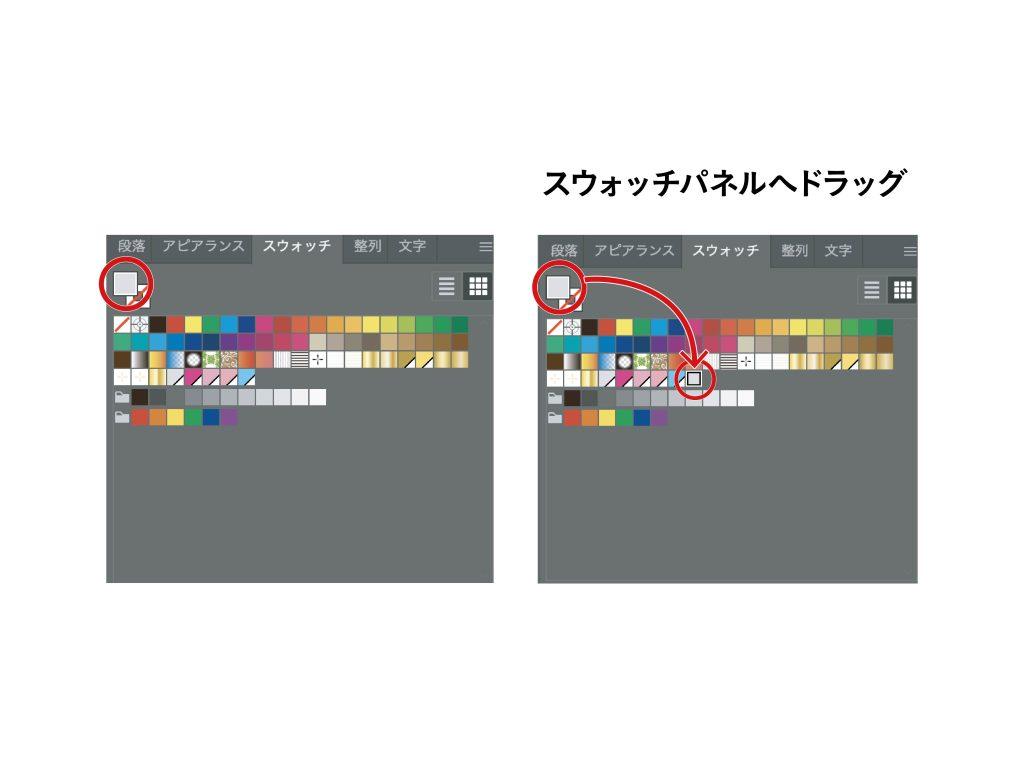
ドラッグしたグレーカラーを、今度はダブルクリックします。
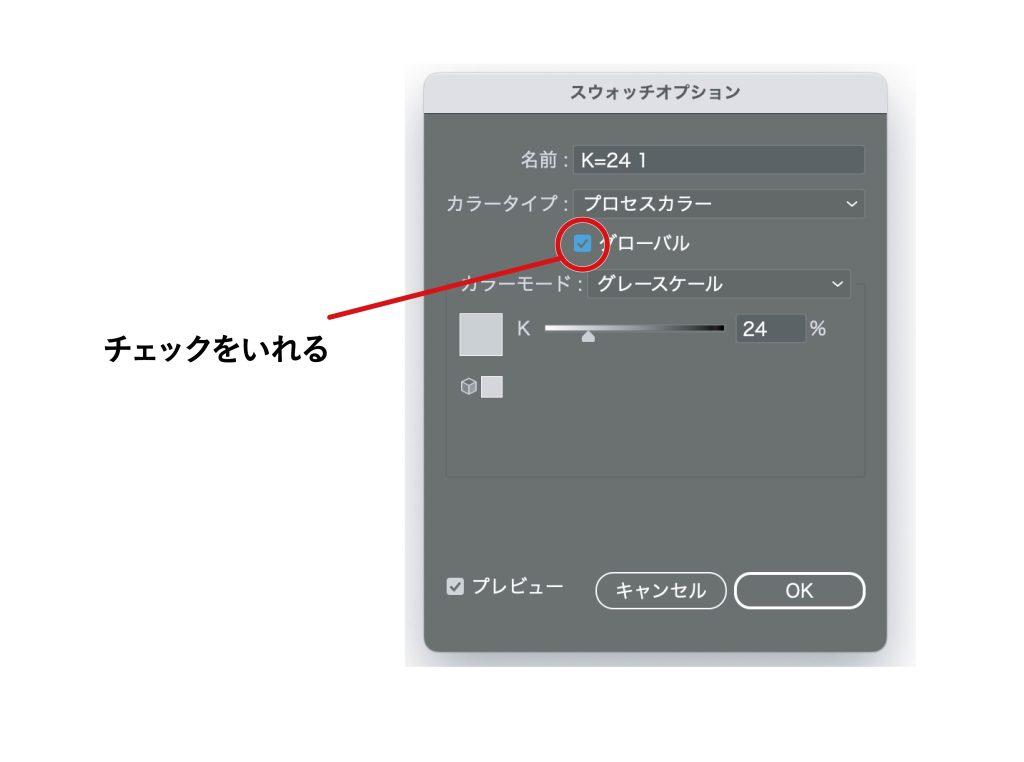
すると、スウォッチオプションというウィンドウが出てくるので、グローバルにチェックを入れます。✅
(カラーの名前も分かりやすいように変えておくと尚便利)
手順はこれで完了です!
スウォッチパネルのカラー部分の、右下に白の角ができていればOKです。
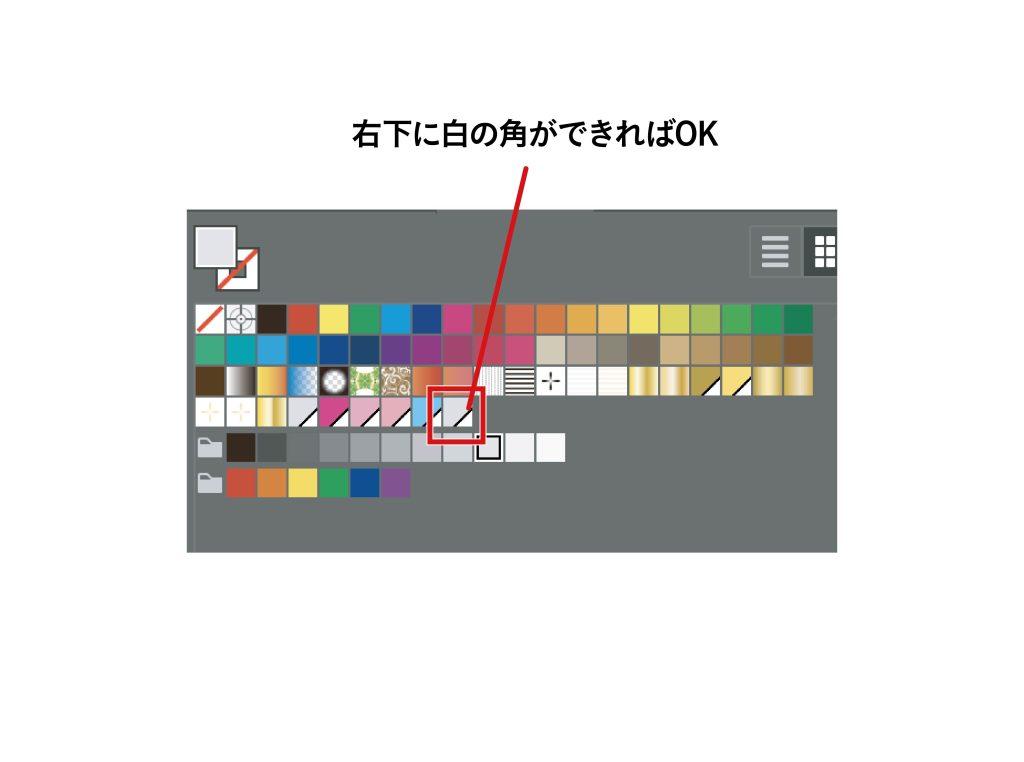
色を変えたい時はスウォッチパネルのカラーをダブルクリックして色を調整すれば、その色に該当するオブジェクトの色が全て変わります。
最後に
ちょっとしたことですが、覚えておくと便利かもしれません。
便利な機能をどんどん活用して、仕事の効率化を図りたいですね。

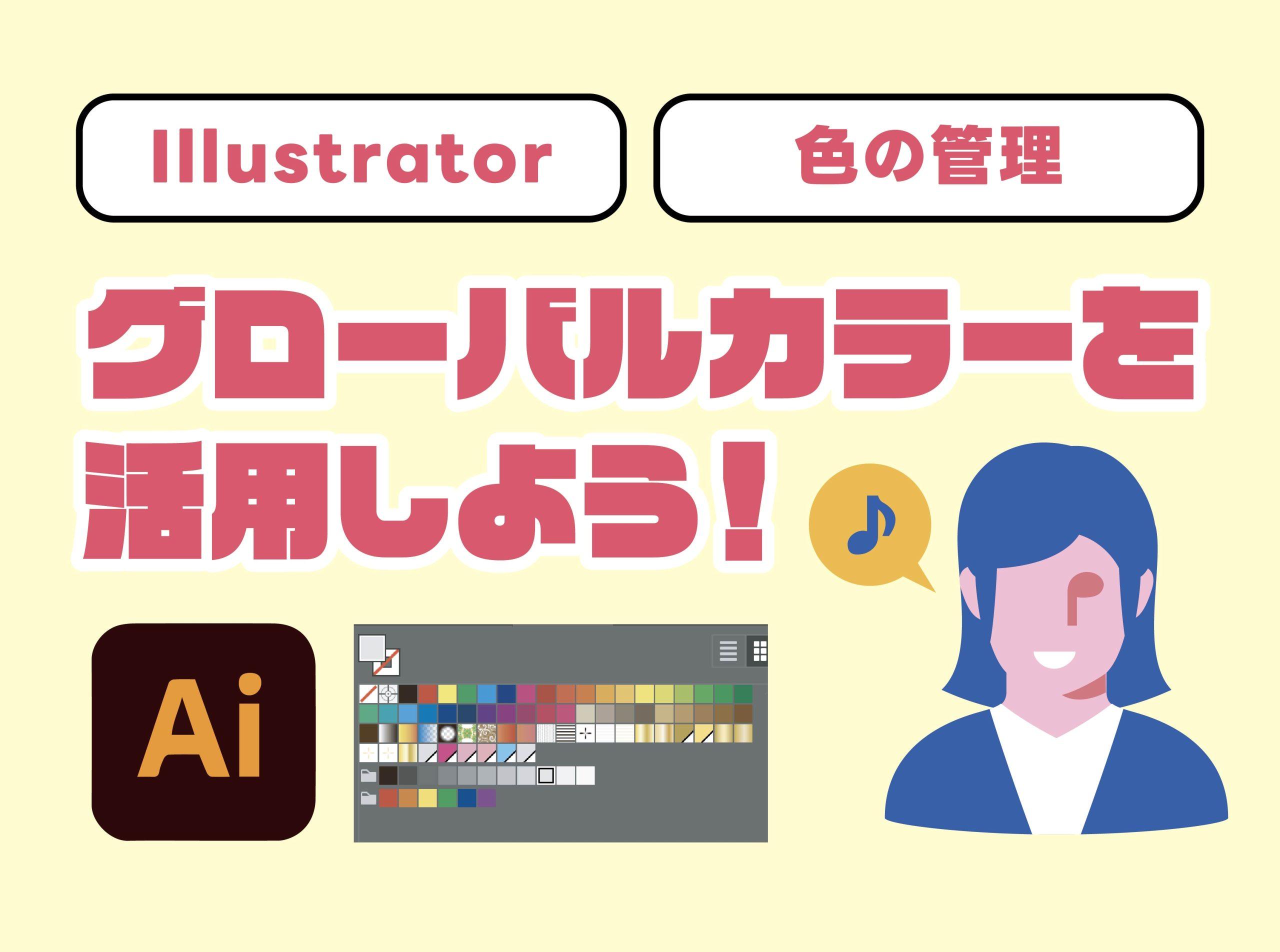


コメント